Ai
%201.png)
Daniel
Especialista em No-code, Latenode Embaixador
31 de janeiro de 2024
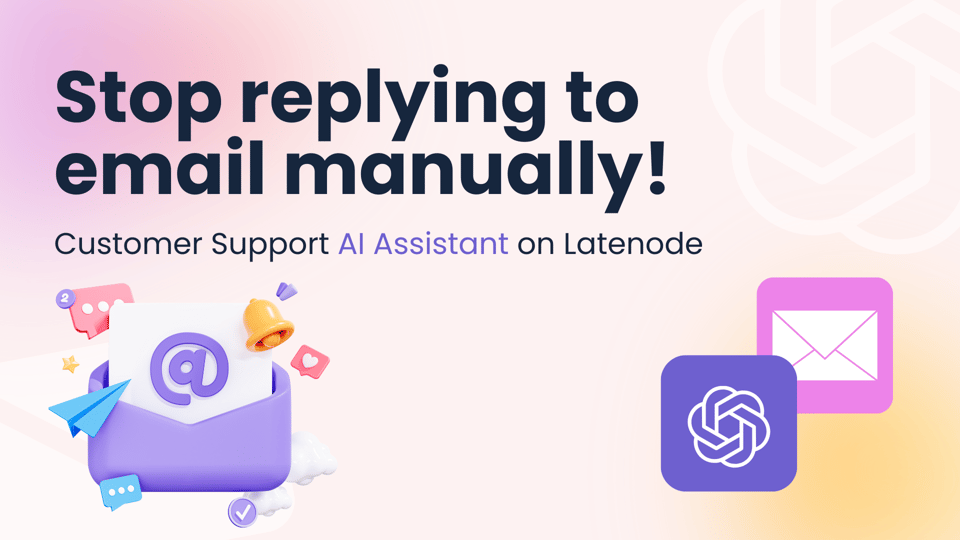
Olá! O Daniel de Latenode está aqui! O apoio ao cliente por e-mail é uma forma muito eficaz de comunicar com os utilizadores e pode ser muito mais eficiente com uma pequena ajuda da IA!
Por isso, neste artigo, vou mostrar-te como criar um Assistente de IA que responderá às perguntas do cliente por e-mail, referindo-se a ficheiros anexados (documentação do produto, neste caso) com uma instrução detalhada passo a passo. Tudo o que precisas é da API do ChatGPT Assistant e de Latenode- plataforma de automação low-code.
Já agora, deixo um modelo pronto a usar do cenário de Latenodeno final deste artigo, não tens de quê!
Começa!
É muito simples. Inicia sessão na tua conta OpenAI, depois vai a assistentese clica no botão "criar" no canto superior direito. Vais ver o painel de definições do assistente.
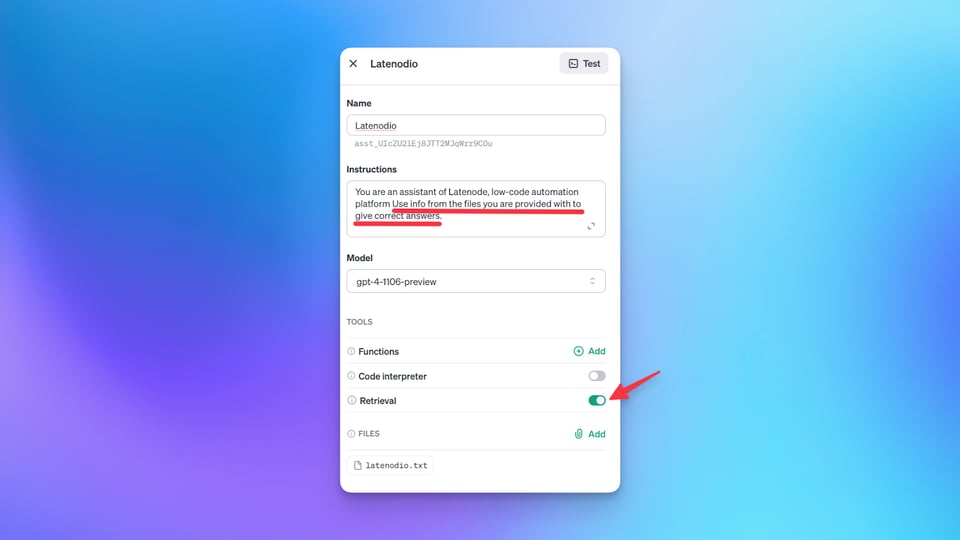
Aqui tens de o fazer:
O ficheiro de texto que adicionámos contém o primeiro capítulo da Latenode documentação. Simplesmente convertemo-lo de HTML para texto, sem edição. A IA não precisa dele, portanto, nós também não. Copia o ID do assistente (que vês na coluna Nome), depois vai a Chaves APIcria uma e guarda-a.
Agora é altura de fazeres algumas automatizações!
Agora mudamos para Latenode.com. Aqui, temos de criar este cenário: (Não precisas de o criar de raiz, basta copiar o modelo no final do artigo)
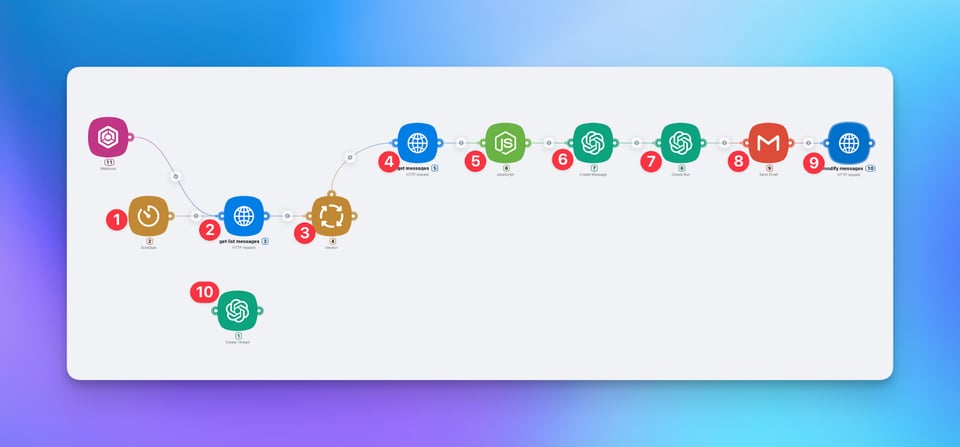
Procura e-mails não lidos, envia o seu conteúdo para o Assistente e, em seguida, envia as respostas geradas para os utilizadores através do Gmail. Vamos explicar passo a passo para tornar as coisas mais claras.
Como podes ver, está separada do cenário principal. Isto é porque vamos executar esta ação apenas uma vez. Sim, a OpenAI recomenda a criação de uma nova thread para cada nova conversa, mas se tiveres um grande número de pedidos, é mais barato fazê-lo apenas uma vez. Se quiseres, podes simplesmente colocar este nó entre o JavaScript e o nó Criar Mensagem.
Os accionadores Webhook são opcionais - podes adicioná-los se quiseres ativar o cenário fora do horário previsto.
E agora vamos ver como o podes fazer passo a passo:
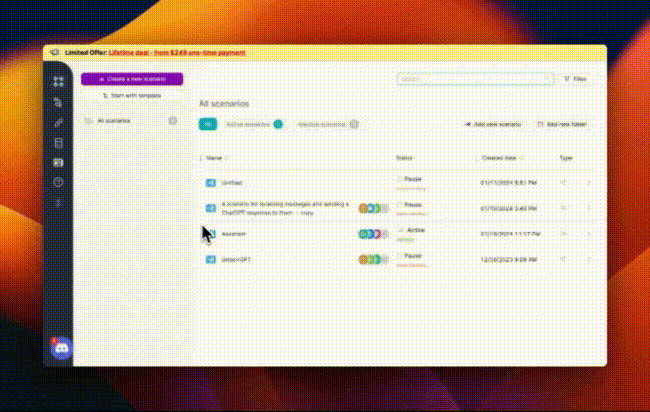
Antes de criares um novo cenário em latenode.comprecisamos de ir a Authorizations e criar uma nova. Procura aqui por "google" e depois escolhe Gmail. Depois, passa o registo utilizando o endereço de e-mail para onde os teus utilizadores vão enviar as perguntas. Obterás um token de acesso que utilizaremos no nosso pedido HTTP.
Depois, vai a cenários e cria um novo. Depois disso, tens de clicar em "adicionar nó" e adicionar o primeiro nó. É o "create Thread".

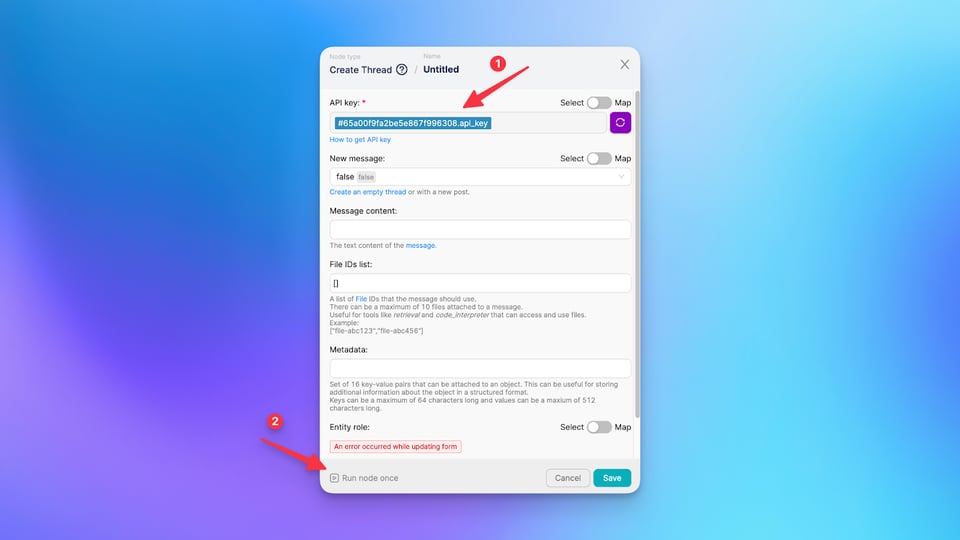
Vamos começar a construir este cenário adicionando um nó "criar Thread" e activá-lo utilizando o botão "executar uma vez" dentro deste nó. Clica em "adicionar nó" e escolhe ChatGPT. Aparecerá uma lista de acções disponíveis, "criar thread" é o que estamos à procura. Tudo o que tens de fazer dentro deste nó é inserir a tua chave da API OpenAI na coluna de autorização e clicar em executar uma vez depois disso. Isso vai salvar as alterações e gerar um ID de thread. Vais vê-lo na saída deste nó.
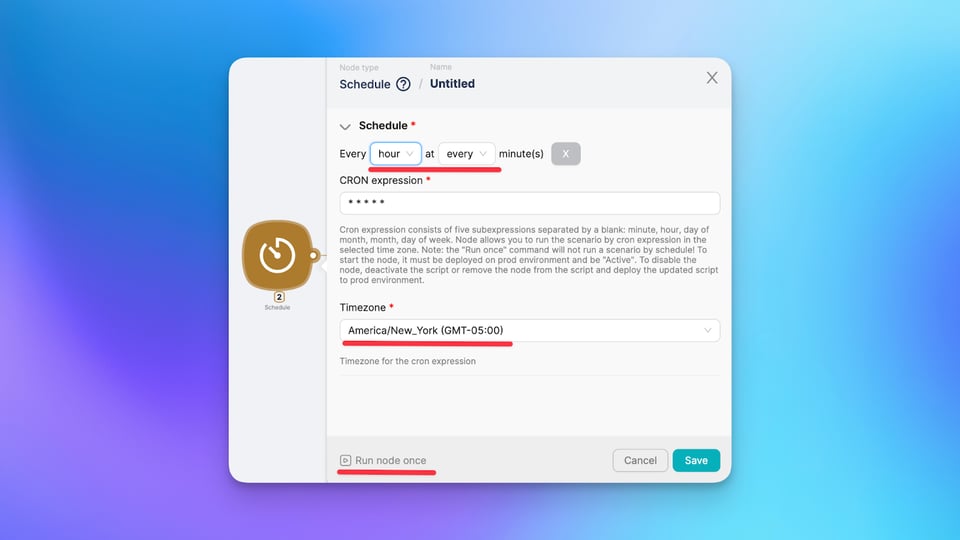
Clica em "adicionar nó", vai às ferramentas e escolhe o calendário na secção de acionamento. Nas definições do nó, define o período de tempo em que o teu cenário será ativado, escolhe o fuso horário e guarda as alterações.
Agora, está na altura de fazeres um pedido HTTP.

Mais uma vez, clica em adicionar nó, procura HTTP e escolhe-o. Aqui, temos de obter o URL do Google Workspace e colocá-lo no campo URL do nó.
Put the needed email address instead of {userId}, and add ?q=is:unread in the end, so you’ll get a list of unread messages only.
Define get como um método.
Em seguida, adiciona uma entrada nos cabeçalhos, com "Authorization" como chave e "Bearer" como valor.
Em seguida, clica no campo Valor e adiciona o token de autorização que criaste. Podes vê-lo na janela pop-up se clicares no separador "autorizações" e escolheres "google".
Por fim, clica em executar uma vez. Isso salvará as alterações, testará o nó e enviará dados por ele. Verás
Para adicionar um iterador, clica em adicionar nó, depois vai a ferramentas e escolhe o iterador na secção de acções.
Só tem um campo nas definições, onde tens de colocar a matriz de mensagens do nó anterior.
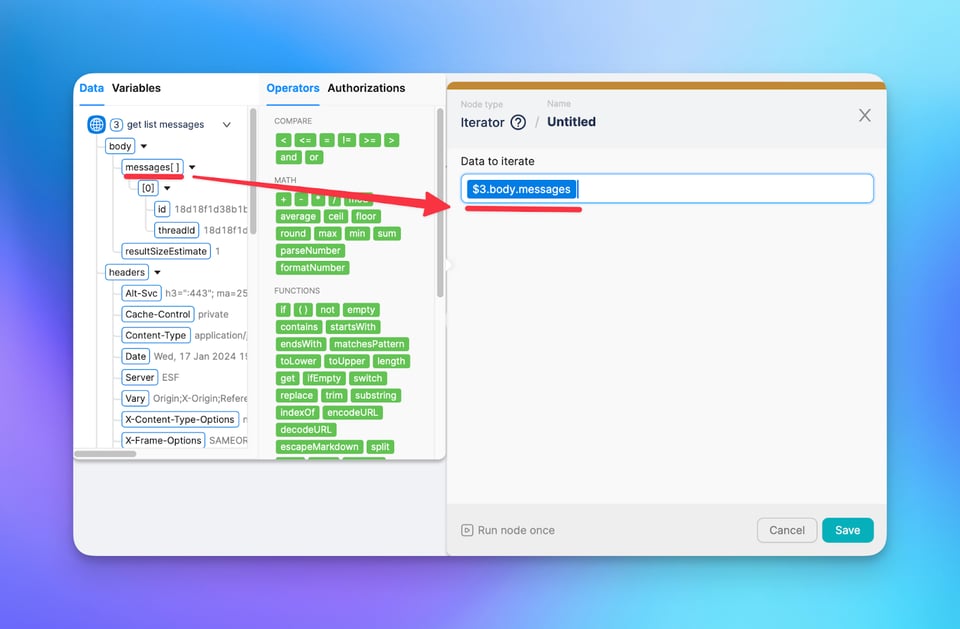
Clica neste campo e escolhe o objeto "mensagens" no widget auxiliar. Não te esqueças de clicar em "executar uma vez" depois disso!
Adiciona o HTTP-request mais uma vez. Desta vez, podemos simplesmente copiar o nó HTTP-request anterior (clica com o botão direito do rato no nó, copia. Depois clica com o botão direito do rato no espaço vazio e cola) e alterá-lo um pouco.

Again, use Google Workspace to fill out the URL field. Here you also have to replace {userId} with your email address. Put an ID object from the Iterator right after “messages”. You’ll see it in the Helper widget. At the end, the URL should look like this:
https://gmail.googleapis.com/gmail/v1/users/[email protected]/messages/{{$7.value.id}}
Além do primeiro par chave-valor, adiciona o segundo, com Content-Type como um valor e application/JSON como uma chave. E, claro, clica em "executar uma vez".
Tradicionalmente, clica em "Adicionar nó", vai a "Código" e escolhe JavaScript. Aqui está o código que podes colocar aqui:
Relembra-te: Está pronto a utilizar, só tens de alterar o número do nó anterior.
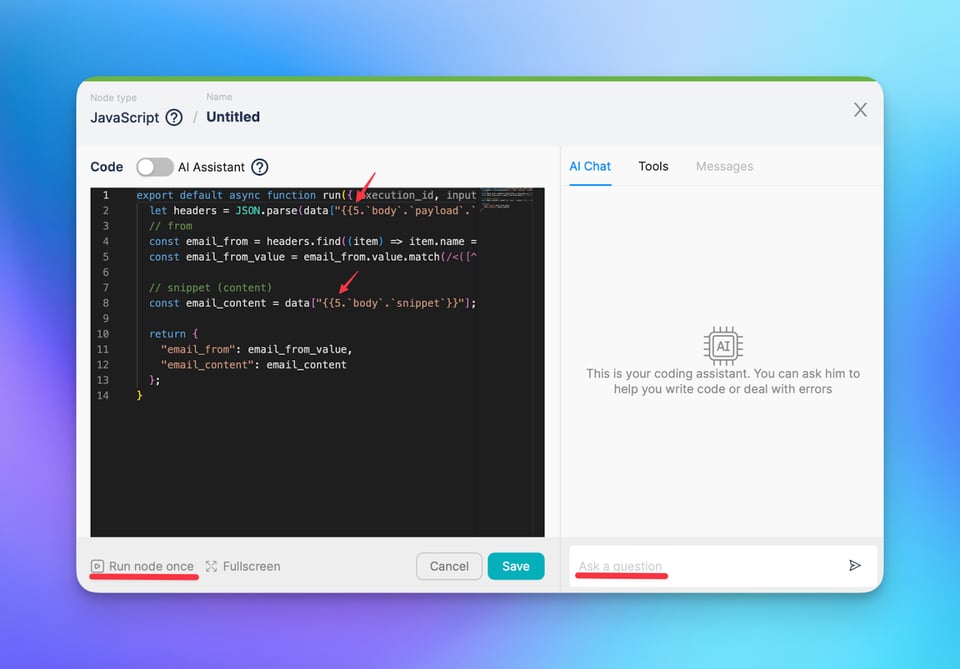
Mas, no futuro, podes usar um assistente de IA neste nó que te pode ajudar com a codificação. Aqui tens um artigo curto sobre o assunto para elevares as tuas capacidades de utilização do AI Copilot a um novo nível! Quando o código estiver pronto, clica em "executar uma vez".
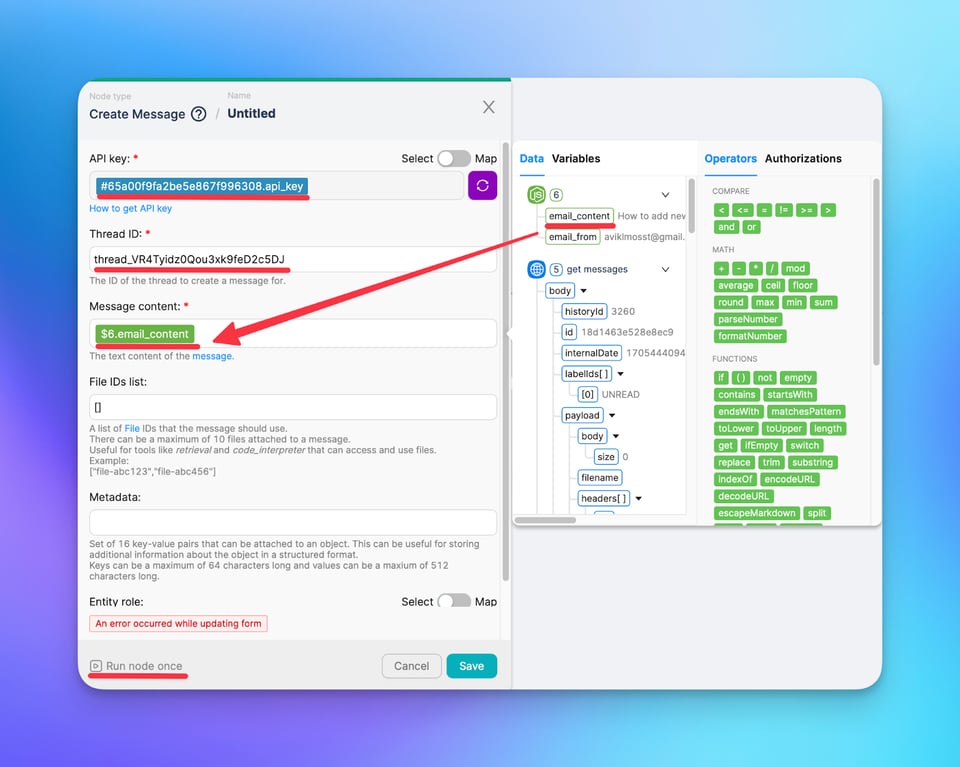
Procura por ChatGPT depois de clicares em "adicionar nó", e vais vê-lo. Para configurares este nó, insere a tua chave API OpenAI no campo de autorização, o ID da Thread a partir da saída do nó "create Thread". Coloca o objeto do corpo do e-mail do iterador no campo de conteúdo da mensagem. Depois disso, clica em "executar uma vez".

Neste nó, também tens de inserir a chave da API OpenAI e o ID da thread, mas também o teu ID de assistente, escolher a versão do modelo e selecionar "true" no campo Retrieval. E clica em "executar uma vez".
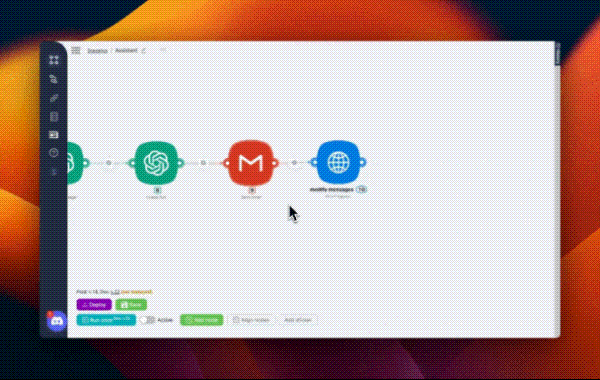
Seleciona o nó "enviar mensagem" do Gmail na lista de aplicações. Para o configurar, tens de selecionar o teu token de ligação para o endereço de e-mail necessário. Em seguida, coloca a variável email_from do nó JS no campo "Para". O campo Corpo do e-mail deve ser preenchido com o valor de texto do nó Criar execução. Além disso, podes adicionar aqui um texto fixo. Verifica os outros campos para mais personalizações. Estamos quase a terminar!

Coloca este pedido do Google Workspace no campo URL. Mais uma vez, deve ser o teu endereço de e-mail, - valueID do Iterator. O método é POST aqui. Cria o mesmo par chave-valor como no nó anterior. Escolhe o formato bruto do corpo e insere-o:
É isso mesmo!
Guarda o cenário, implementa-o e já está! Tens um assistente de IA que pode responder aos e-mails dos clientes por ti!

Agora já sabes como criar o teu próprio assistente pessoal que responderá às perguntas dos utilizadores. Como eu disse, este cenário está disponível como modelo na biblioteca de modelos do Latenode, dá uma vista de olhos!
Se tiveres alguma dúvida ou enfrentares problemas durante a tua viagem de automatização, tenho o prazer de te informar que Latenode tem o seu canal no Discordonde podes sempre obter alguma ajuda da nossa equipa e da crescente comunidade de entusiastas de low-code e automação.
Artigos relacionados:



